
Security rules in Space Cloud work at a very granular level for all the APIs. Mission Control (Admin UI of Space Cloud) comes packed with an easy to use Rule Builder UI as well as a JSON editor to construct security rules.
The security rules for CRUD APIs of the database module can be configured at the operation (create, read, update, delete) level for each table of each database.
To configure the security rules of a table, head over to the Database section of the mission control. Select the desired database from the database selector. You should be able to see all the tracked tables in the Overview tab as in the image above.

Just click the Secure button for the required table from the Actions column. This will open the page for configuring security rules of that table:
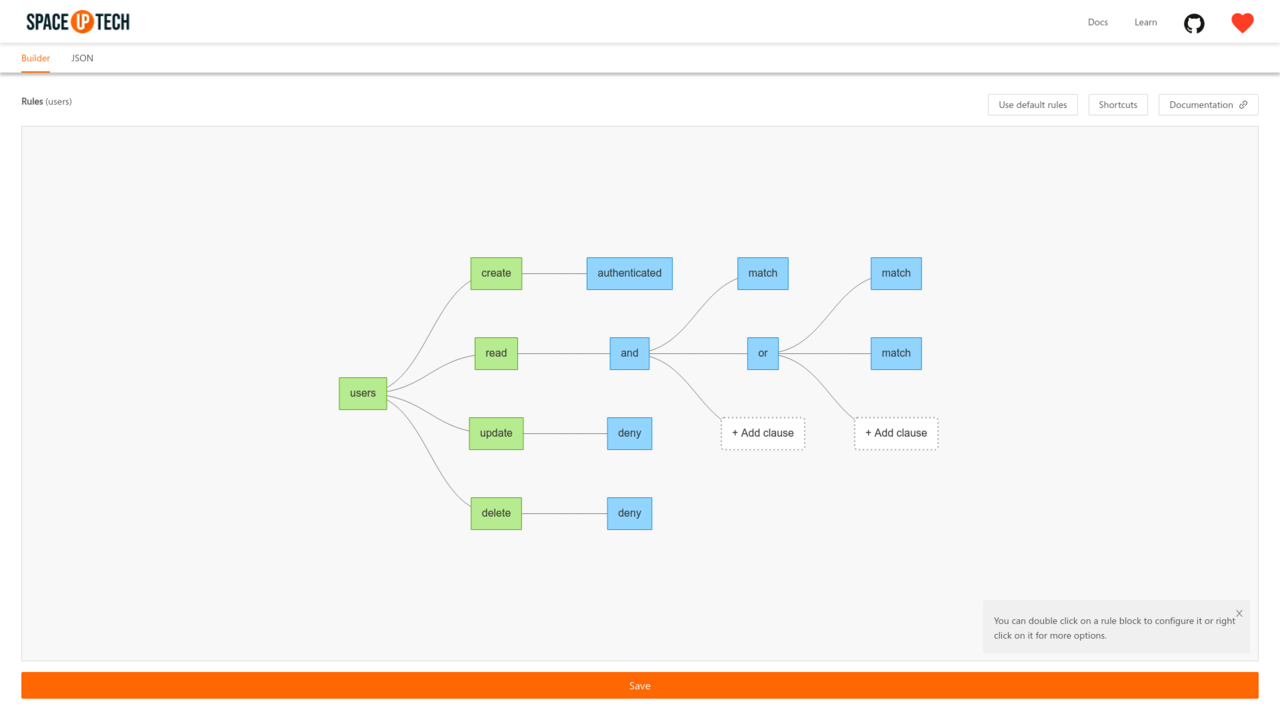
Configuring default rules:
If a security rule is not configured for a particular operation of any table, then the default security rules for that operation are used. Default security rules are configured at the operation level for each database.
To configure the default security rules of a database, head over to the Settings tab of the Database section. Click on the Configure button in the Default rules for tables/collections section.
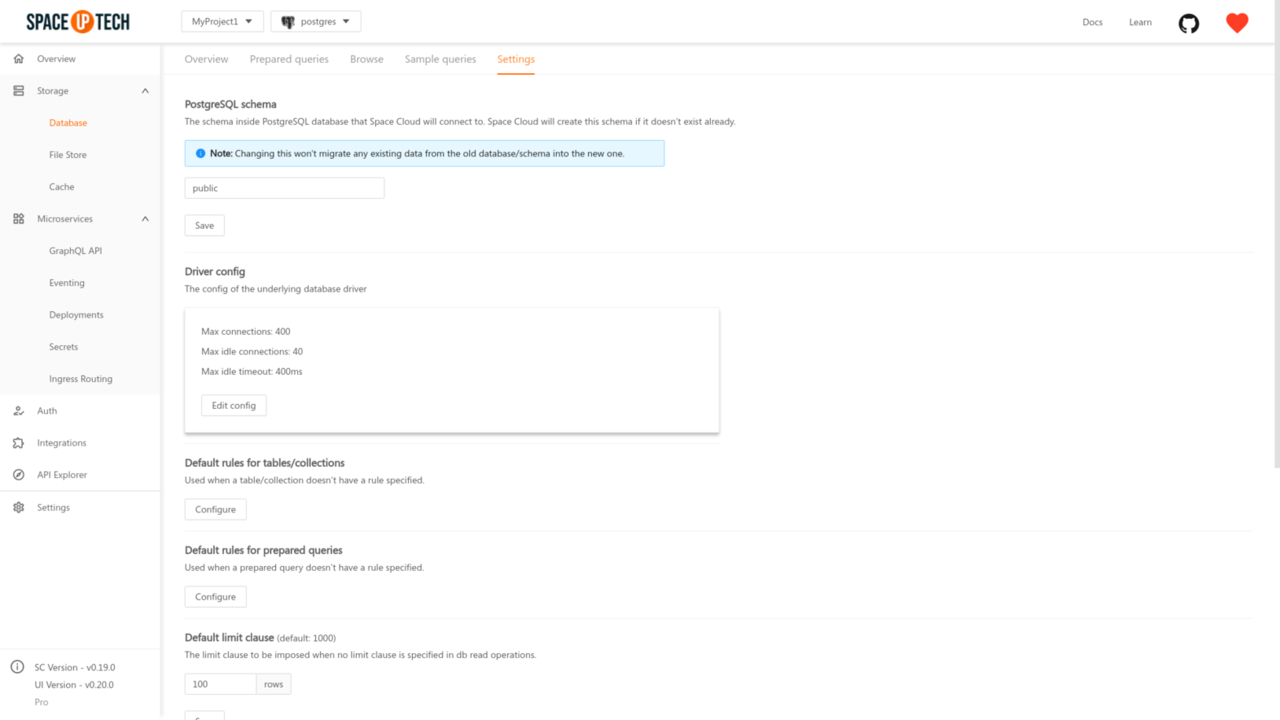
The security rules for prepared queries of the database module can be configured for each prepared query that you write.
To configure the security rules of a prepared query, head over to the Prepared Queries tab in the Database section of the mission control.
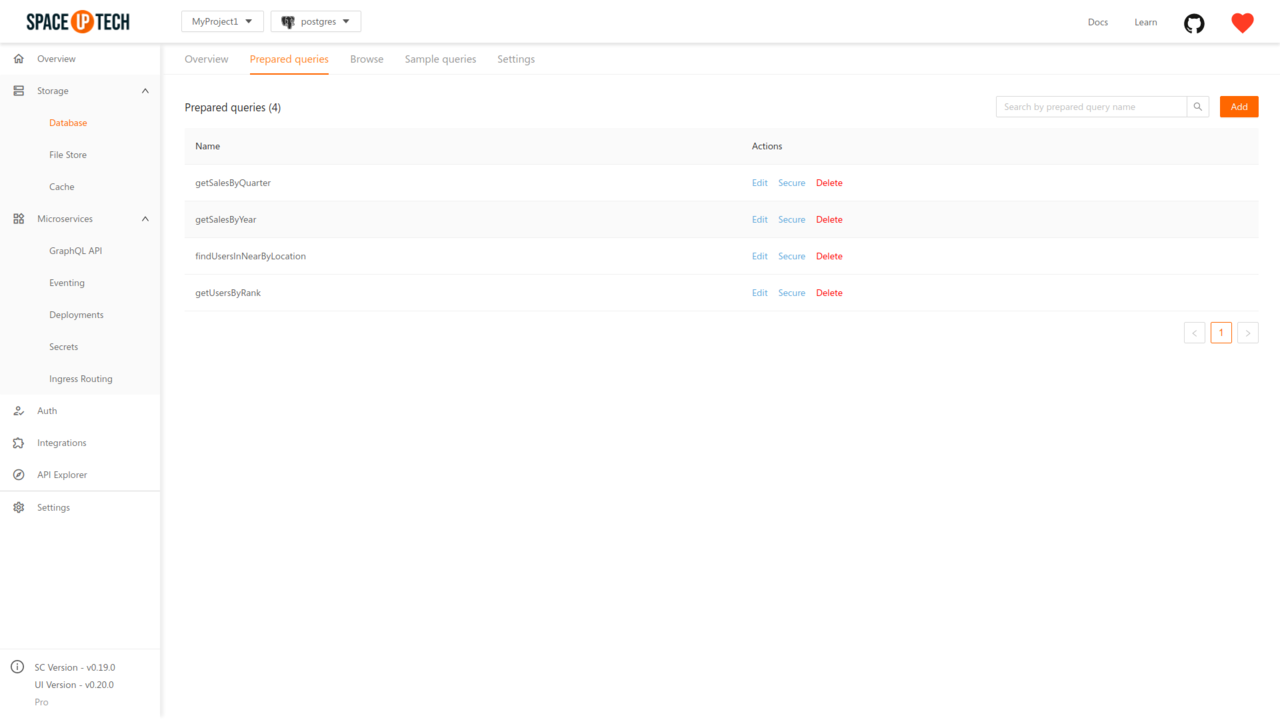
Just click the Secure button for the required prepared query from the Actions column. This will open the page for configuring security rules of that prepared query.
Configuring default rules:
If a security rule is not configured for one of the prepared queries, then the default security rules for prepared queries of that database will be used.
To configure the default security rules of the prepared queries of a database, head over to the Settings tab of the Database section. Click on the Configure button in the Default rules for prepared queries section.
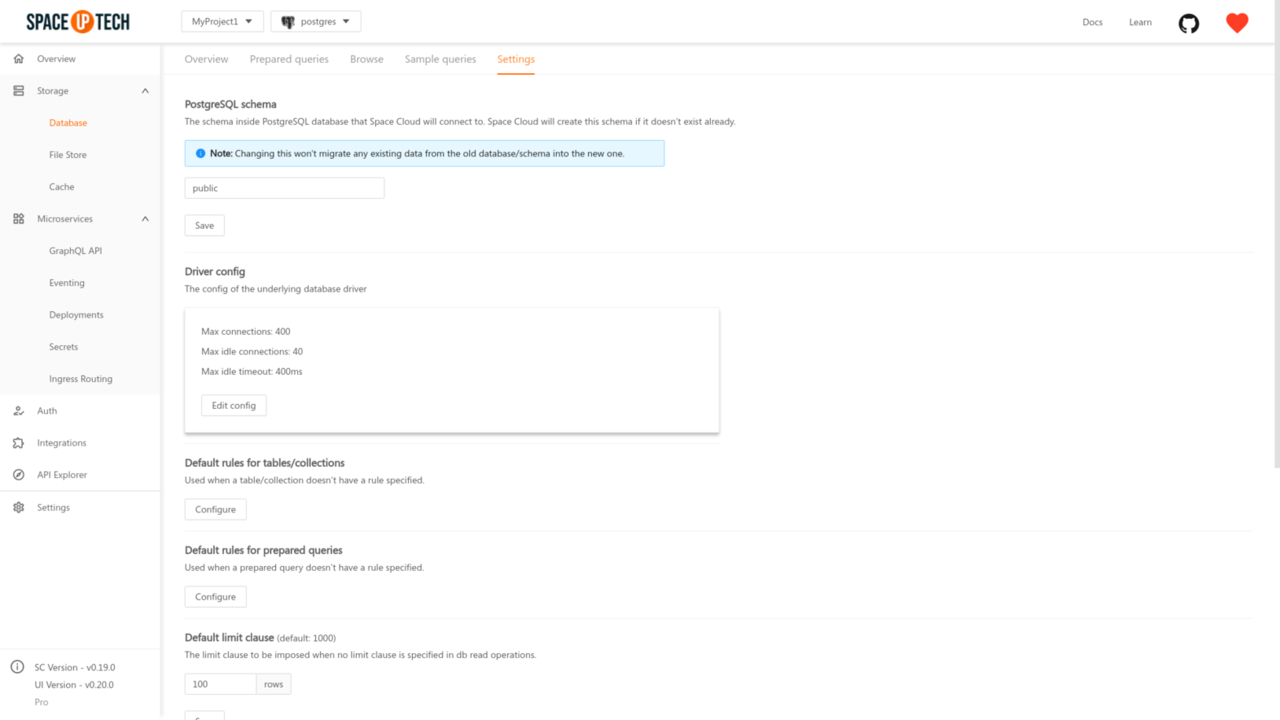
The APIs for the file storage module can be configured at the operation (create, read, delete) level for each path prefix. This means that you can have different rules for different path prefixes.
Here’s a sample snippet which shows the rules on the /images/:userId prefix. Operations create and read are allowed while delete is blocked.
{
"prefix": "/images/:userId",
"rule": {
"create": {
"rule": "allow"
},
"read": {
"rule": "allow"
},
"delete": {
"rule": "deny"
}
}
}
Points to note
The following points need to be kept in mind for the security rules in the file storage module:
/:userId in the above example). The value of the path parameter is available in the args.params object. For the above example, userId field would be available in the args.params object with the value being the actual value provided in the path for that userId path parameter.To configure the security rules of file storage, head over to the File Storage section of the Mission Control. Click on the Add button to add a security rule:
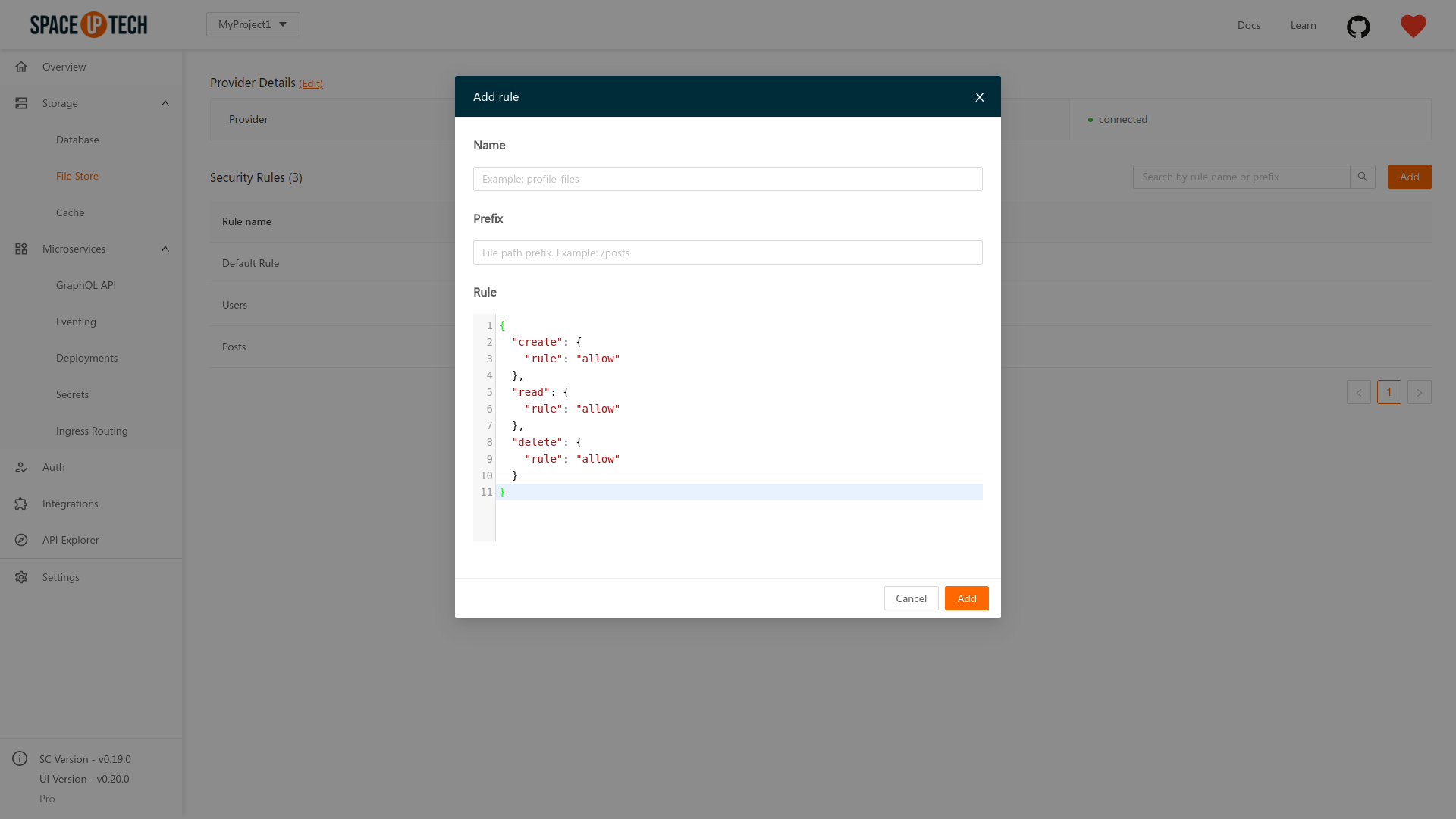
Enter the path prefix for the files/folders that you want to secure. As discussed above, the prefix can contain path parameters. The default security rules would be prefilled for you. You can change it now or even later with the Rule Builder or the JSON editor.
Give the rule a name. This name is for you to identify the rule later.
To modify a rule, click the Secure button from the Actions table:
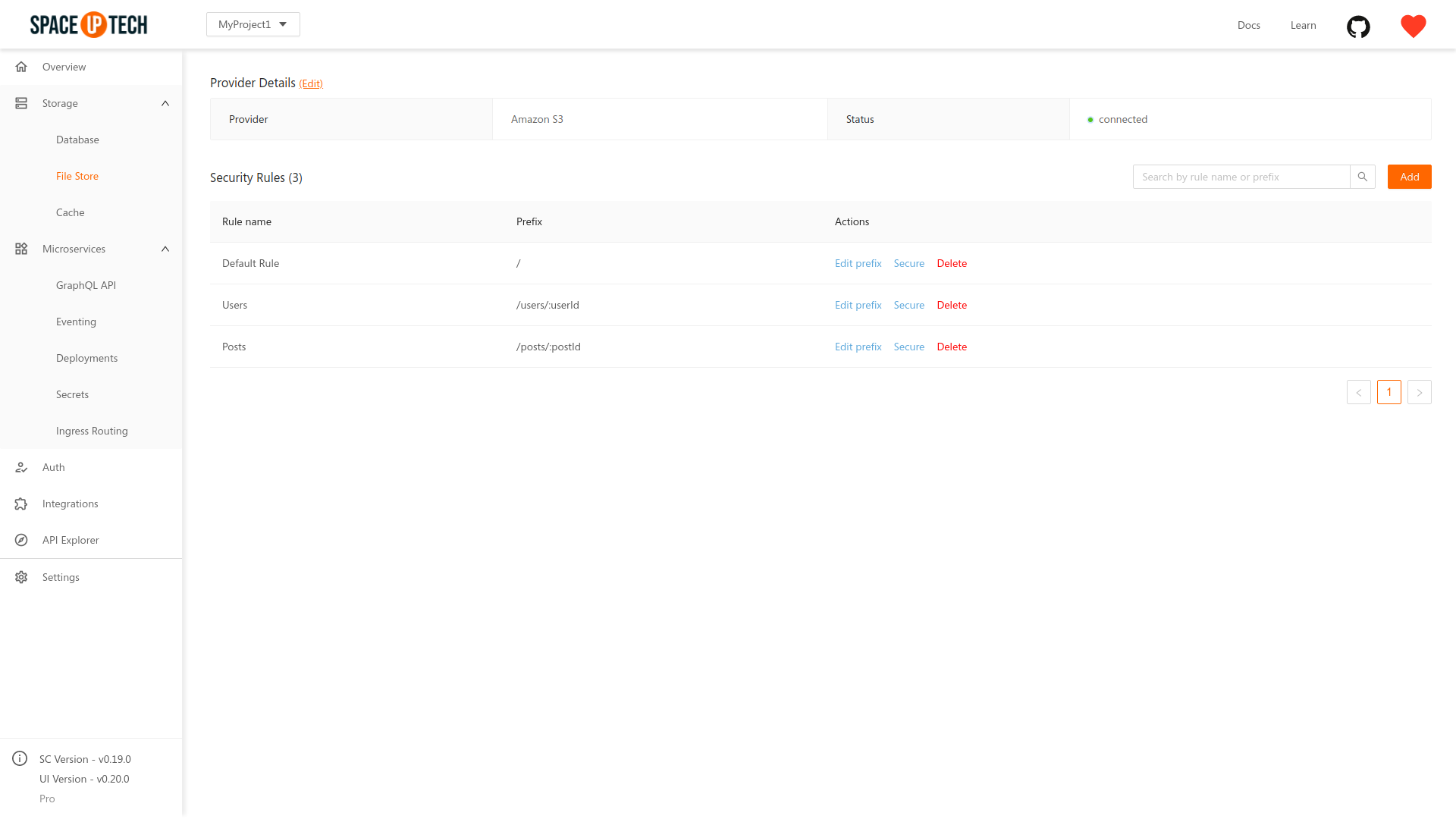
Configuring default security rules
You can have a fallback rule for the API calls that don’t match any of the path prefixes of your configured rules. A default rule in the file storage module is nothing but a rule configured for the / path prefix. Whenever you configure the file storage module for the first time, a default rule is configured for you with the name Default Rule. You can edit this rule as per your needs.
The security rules for remote services are configured at the endpoint level for each remote service.
To configure the security rules of an endpoint, head over to the GraphQL API section of the Mission Control. Click the View action of the required remote service:
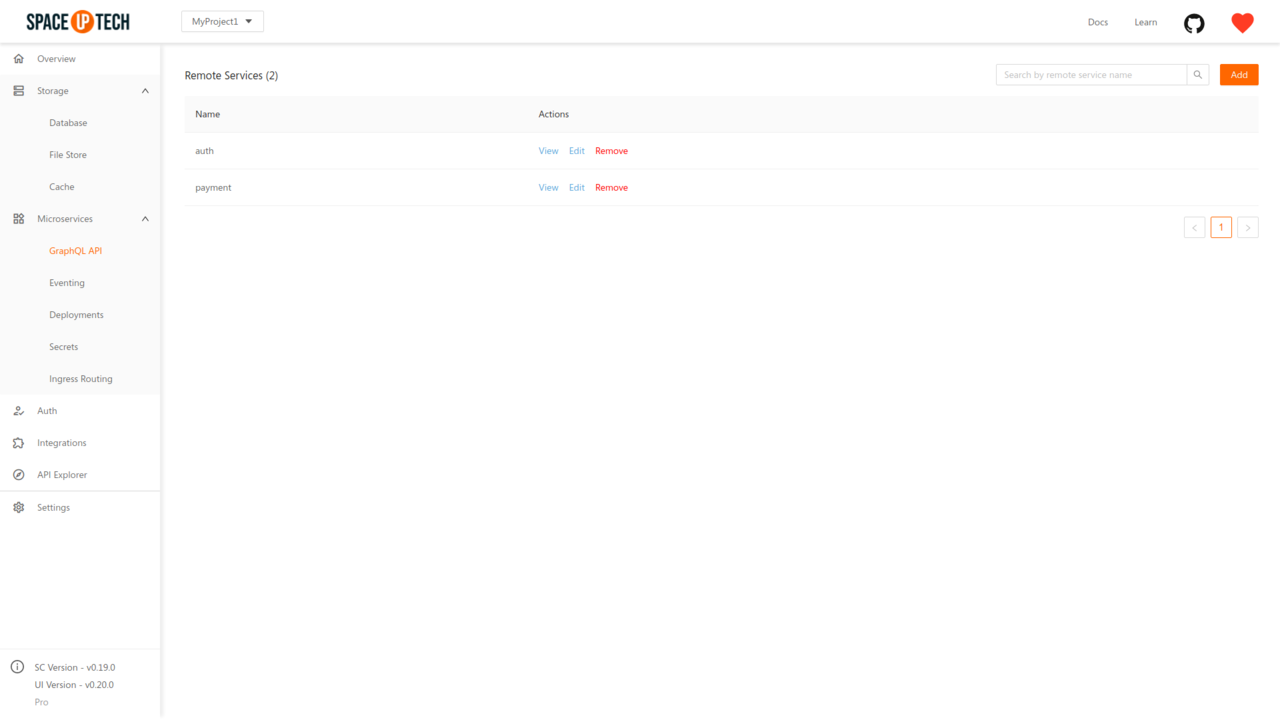
You will be directed to a page which will show all the endpoints of that remote service. Click the Secure action next to any of the endpoint that you wish to secure.
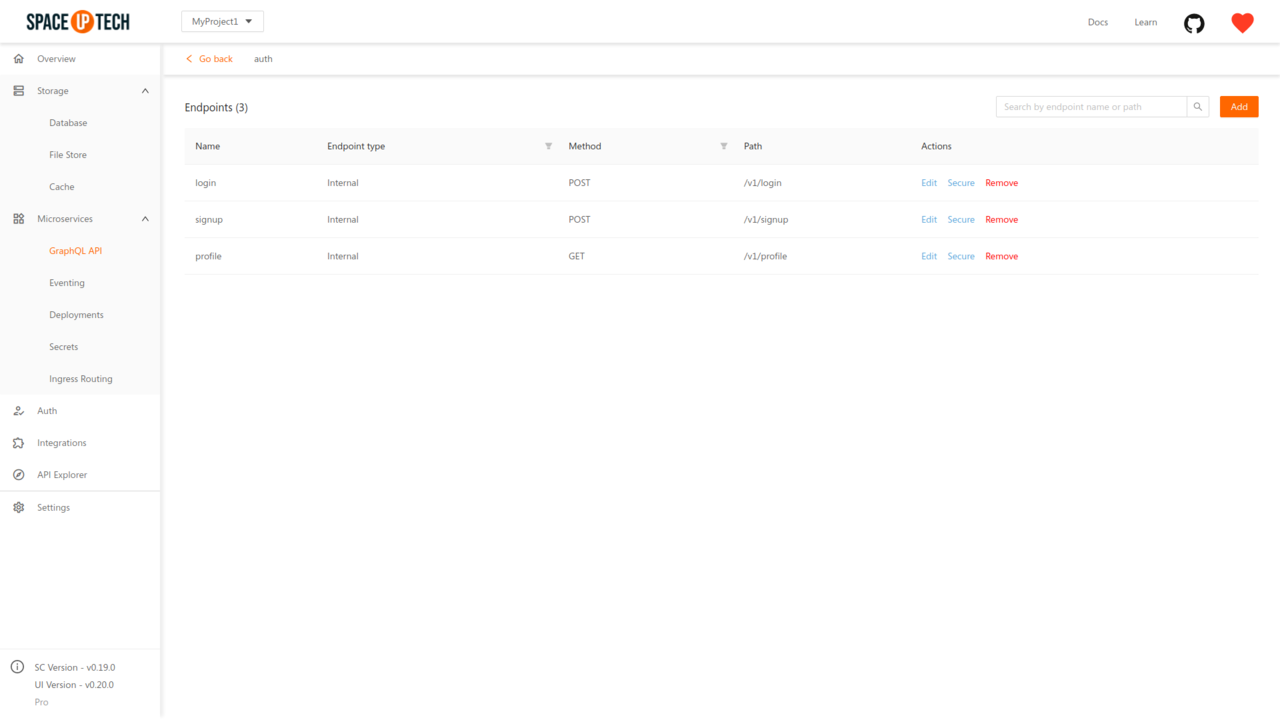
The security rules for the ingress routes are configured at the route level, i.e. you write security rules for each ingress route that you have created.
To configure the security rules of an ingress route, head over to the Ingress Routes section. Click on the Secure action next to any ingress route.
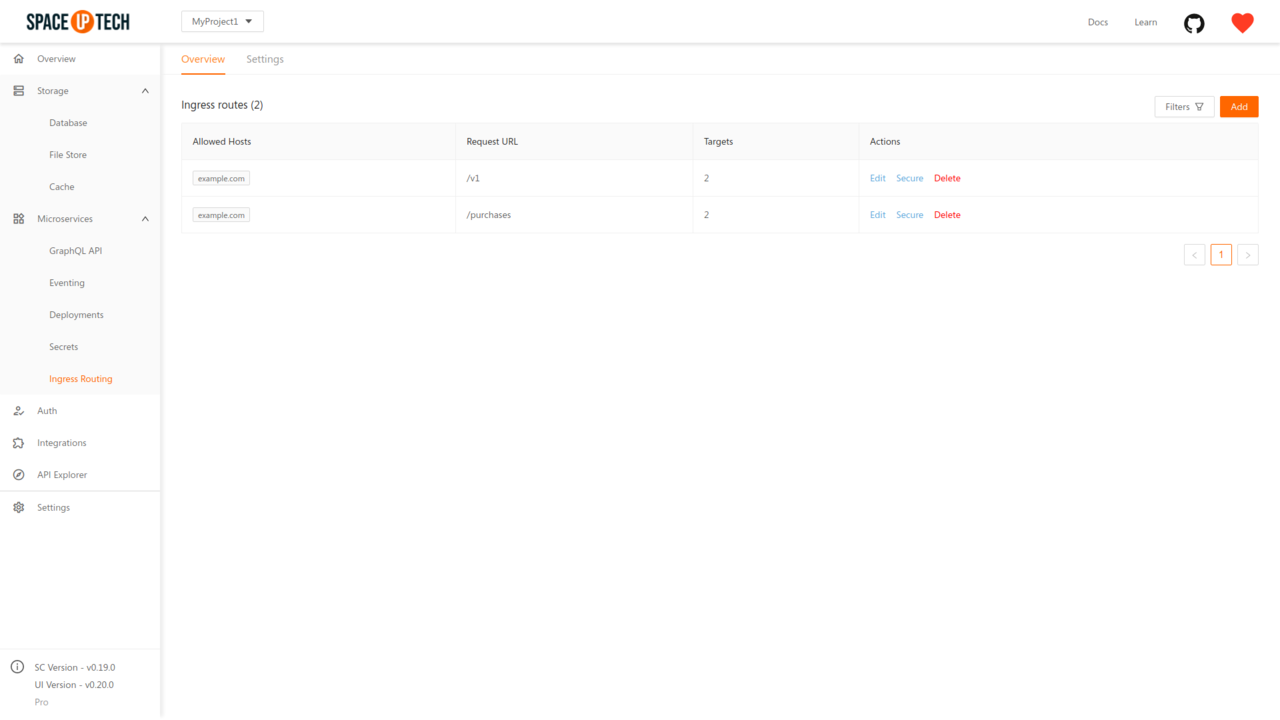
The security rules for custom events are configured at the event type level. You can create multiple event triggers for a single custom event type. However, you need to write the security rules only for the custom event types and not the triggers.
To configure the security rules for the custom event types, head over to the Rules tab in the Eventing section of the Mission Control. Click on the Add button to open the following modal:
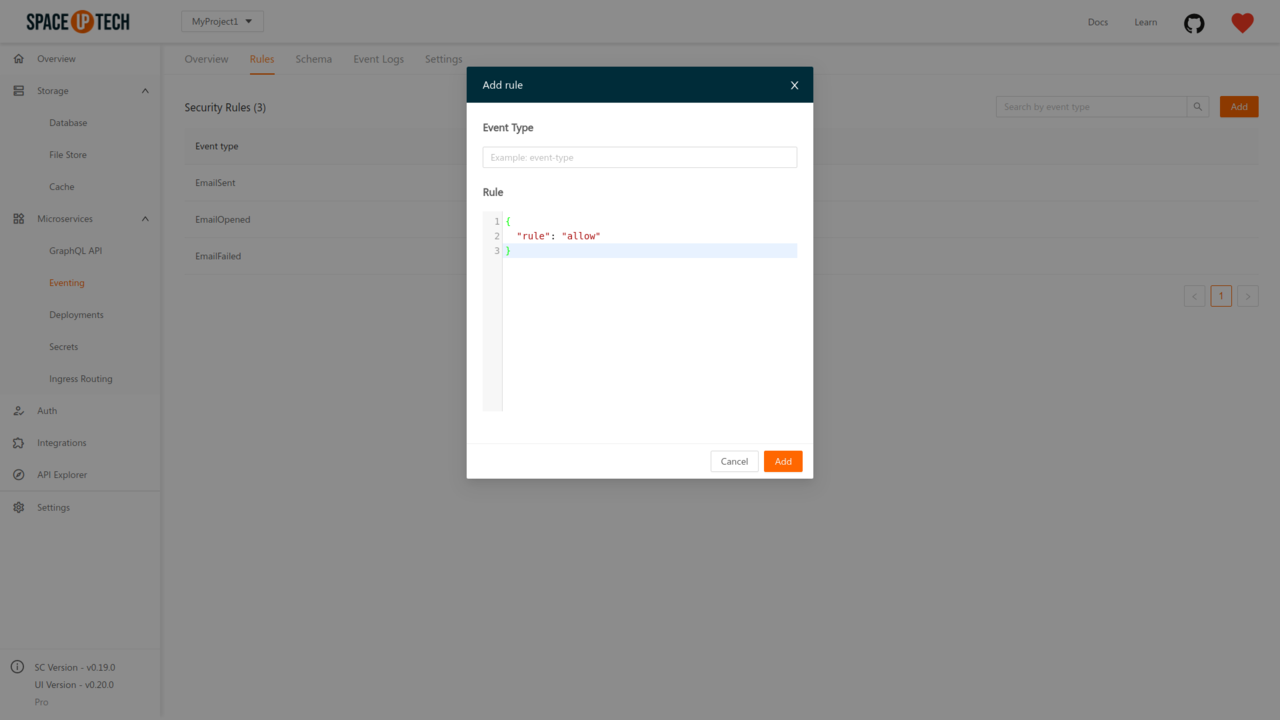
Enter the event type that you want to secure. The default security rules would be prefilled for you. You can change it now or even later with the Rule Builder or the JSON editor.
To modify a rule, click the Secure button from the Actions table:
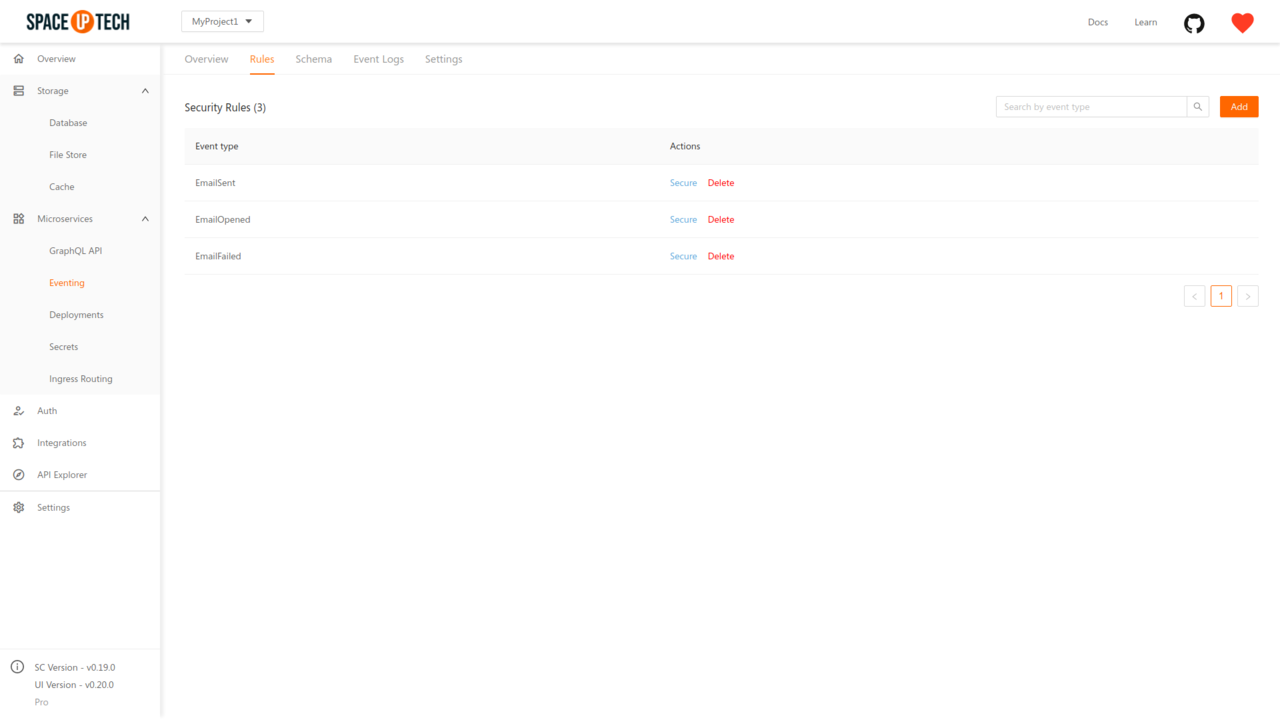
There are two ways to use Space Cloud’s security rules:
Space Cloud’s security rules are simple JSON objects. The JSON Editor allows you to type the JSON rules directly. To use the JSON Editor, switch to the JSON tab in the security rules page:
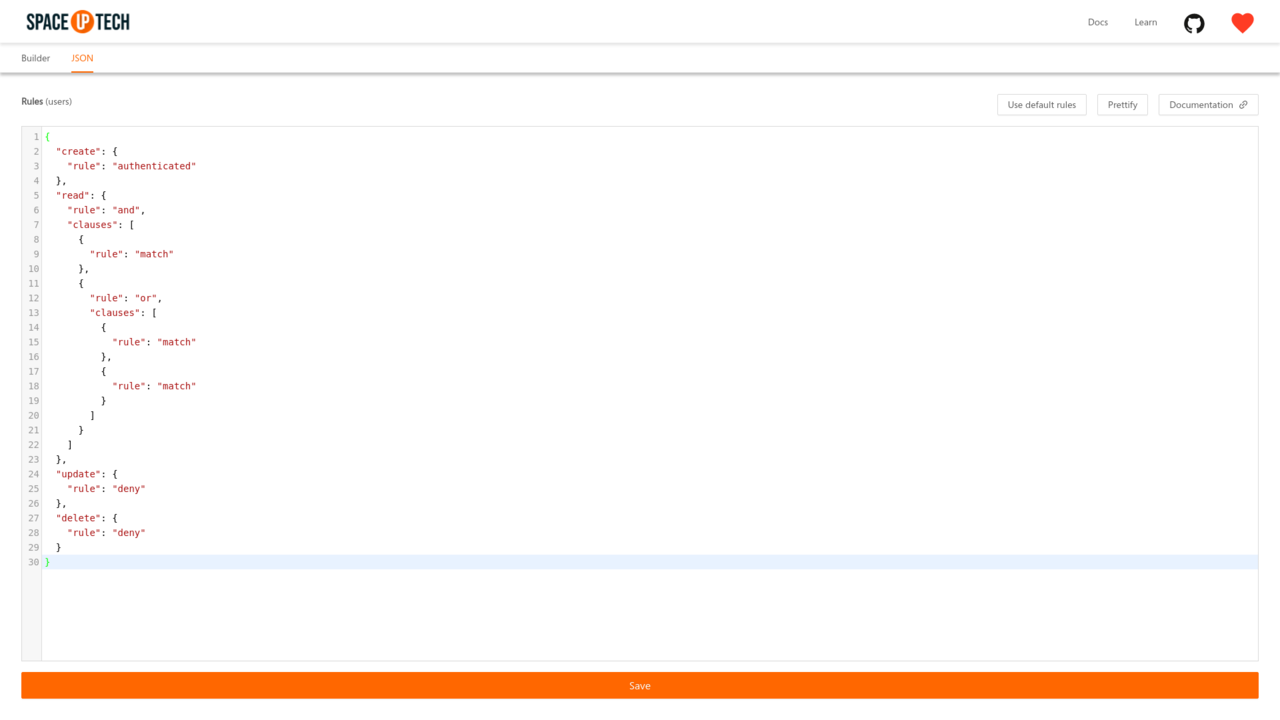
However, to make things easier, Mission Control comes with a graphical Rule Builder that is selected by default:
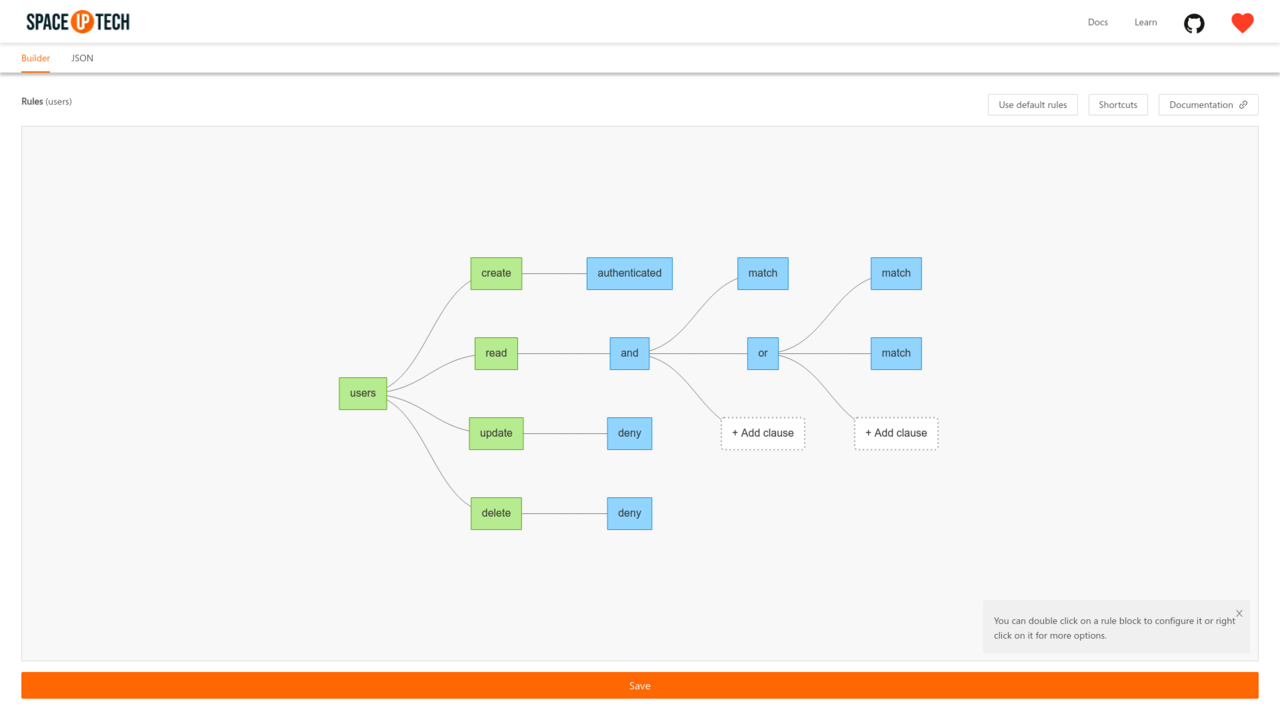
To configure any rule, double click on any block, This will open a side panel, where you can change the rule type and/or any other config related to a rule.
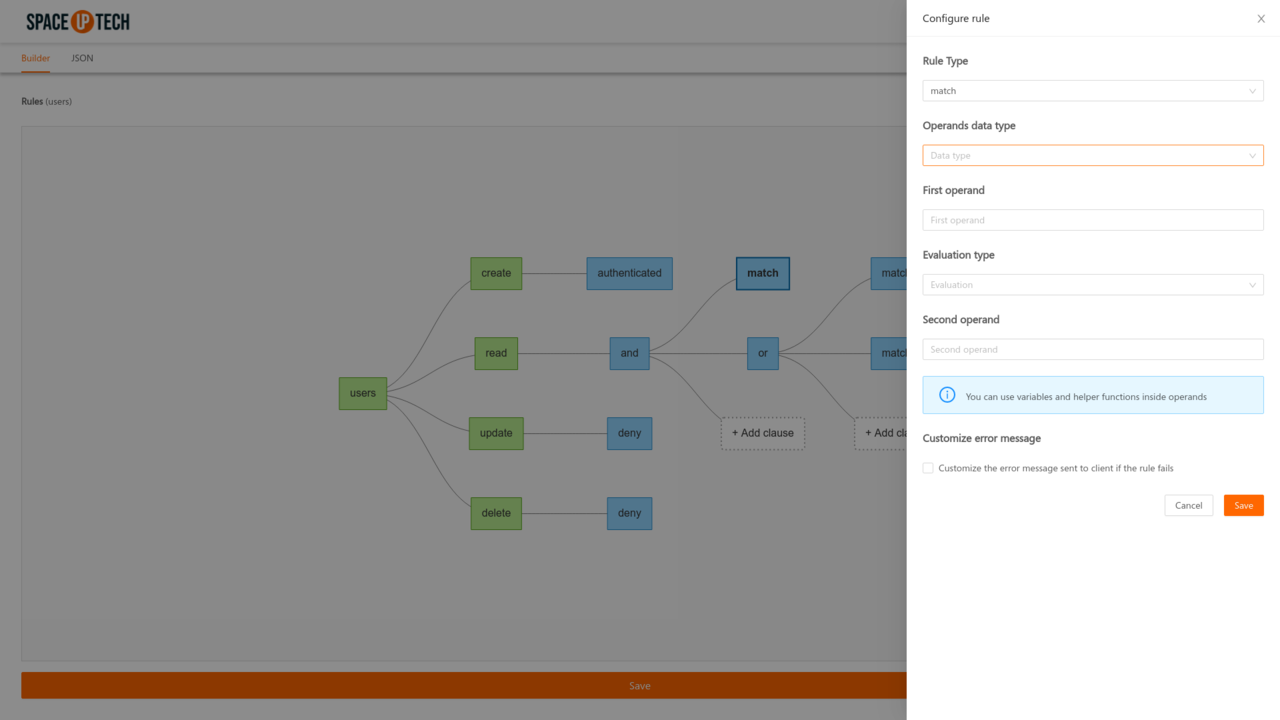
Complex rules can be built by adding clauses inside and/or blocks. Just click on the Add clause block to add a rule inside an and/or rule.
The rule builder allows you to quickly compose complex rules by allowing you to perform operations like cut, copy, paste, etc. on the rule blocks. Right click on any block to see the list of available options.
Keyboard shortcuts:
CTRL + C: Copy the selected rule.CTRL + X: Cut the selected rule.CTRL + ALT + C: Copy the selected rule along with its children.CTRL + V: Paste the copied rule.ALT + R: Replace the selected rule.DEL: Delete the selected ruleClick on the Shortcuts button on the upper right corner of the rule builder to show these shortcuts.
💡 Pro Tip: You can copy-paste blocks between security rule builders opened in different tabs.
To test the security rules that you have configured, you can try out APIs with different JWT claims in the API Explorer section of the Mission Control. The API Explorer comes in with a handy token builder to do so.
Head over to the API Explorer section and uncheck the Bypass security rules option.
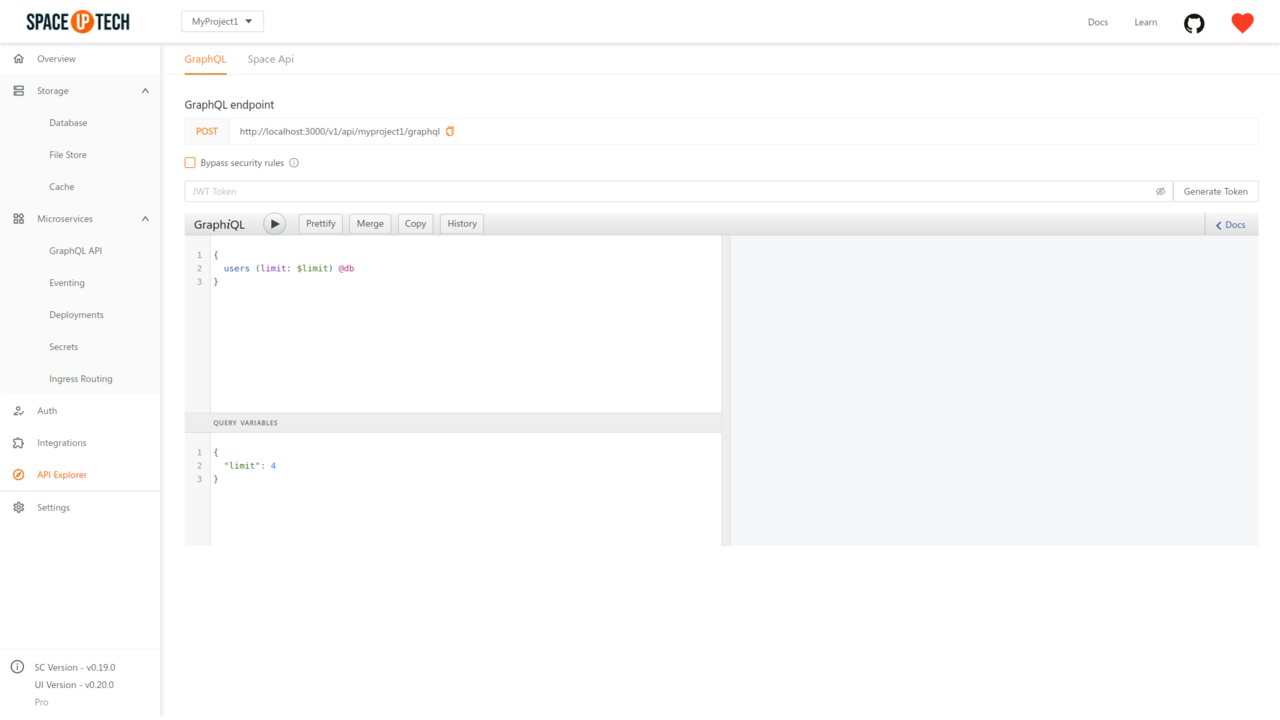
Then either paste the desired JWT token or click on the Generate Token button to the right to open the following modal:

Provide the JWT claims that you wish to test the API with. The token builder creates a JWT token for you with the primary secret configured in Space Cloud. Click on the Use this token button to use the generated token in your queries.
Note: Don’t forget to uncheck the
Bypass security rulesoption while testing. If this option is kept checked, then Mission Control will use the internal token of Space Cloud that bypasses all security rules.